
삼성 프린터를 설정하는 데 문제가 있습니까? 걱정하지 마세요. 혼자가 아닙니다!
많은 사람들이 삼성 프린터에 맞는 드라이버를 설치하는 데 어려움을 겪고 있습니다.
프린터 드라이버는 컴퓨터가 프린터와 통신하는 데 도움이 되는 작은 소프트웨어입니다.
적절한 드라이버가 없으면 프린터가 제대로 작동하지 않거나 모든 기능을 사용하지 못할 수 있습니다.
이번 포스팅에서는 삼성 프린터 드라이버를 다운로드하고 설치하는 과정을 단계별로 안내해 드리겠습니다.
마지막에는 프린터를 원활하게 가동할 수 있습니다.
프린터 드라이버란 무엇이며 왜 필요한가요?
프린터 드라이버는 프린터와 컴퓨터 사이의 브리지 역할을 하는 소프트웨어입니다.
이는 컴퓨터가 문서, 사진 또는 기타 모든 것을 인쇄할 수 있도록 프린터에 올바른 명령을 보낼 수 있도록 보장합니다.
올바른 드라이버가 설치되어 있지 않으면 프린터가 전혀 작동하지 않거나 일부 기능을 사용하지 못할 수 있습니다.
다행히도 단계만 알면 Samsung 프린터 드라이버를 다운로드하고 설치하는 것이 쉽습니다. 시작해 봅시다!
. 1단계: 프린터 모델 찾기
드라이버를 다운로드하기 전에 삼성 프린터의 모델 번호를 알아야 합니다. 찾는 방법은 다음과 같습니다.
- 프린터를 살펴보세요: 모델 번호는 일반적으로 프린터 어딘가에 있는 라벨에 인쇄되어 있습니다.
- 장치의 앞면, 측면 또는 뒷면에 있을 수 있습니다.
- 설명서 확인: 프린터와 함께 제공된 설명서가 아직 있는 경우 모델 번호가 여기에 나열됩니다.
- 컴퓨터에서 확인: 프린터가 이미 컴퓨터에 연결되어 있는 경우 컴퓨터 설정을 통해 모델 번호를 확인할 수 있습니다. Windows에서는 제어판 > 장치 및 프린터로 이동하여 목록에서 해당 프린터를 찾으세요.
프린터 모델이 있으면 다음 단계를 진행할 준비가 된 것입니다.
. 2단계: 삼성 지원 웹사이트로 이동
이제 프린터 모델을 알았으니 드라이버를 다운로드할 차례입니다. 다음 단계를 따르세요.
- 웹 브라우저를 열고 삼성 공식 홈페이지로 이동하세요.
- 이제 삼성 프린터는 HP에서 관리되므로 삼성 프린터에 대한 HP 지원 페이지로 이동됩니다.
- HP의 삼성 프린터 지원 페이지로 바로 이동할 수 있습니다.
- 홈페이지에 접속하시면 검색창이 나옵니다. 검색 상자에 프린터 모델(예: Samsung Xpress M2070)을 입력하고 Enter 키를 누르세요.
. 3단계: 올바른 드라이버 다운로드
프린터 모델을 입력하면 특정 프린터에 대한 지원 페이지로 이동됩니다. 다음에 수행할 작업은 다음과 같습니다.
- 드라이버 섹션을 찾으세요. 프린터에 사용 가능한 드라이버 목록이 표시됩니다.
- 컴퓨터의 운영 체제(Windows, macOS 등)와 일치하는 드라이버를 선택하십시오. 시스템마다 드라이버가 다를 수 있으므로 올바른 버전을 선택했는지 확인하세요.
- Windows를 사용하는 경우 Windows용 드라이버를 선택하세요.
- macOS를 사용하는 경우 macOS용 드라이버를 선택하세요.
- 예를 들어:
- 올바른 드라이버를 찾으면 다운로드 버튼을 클릭하세요. 드라이버 파일이 컴퓨터에 다운로드되기 시작합니다.
.

드라이버 다운로드 방법
드라이버를 다운로드하는 방법은 매우 간단합니다. 삼성전자 서비스 웹사이트에 접속하여 필요한 드라이버를 검색하고 다운로드할 수 있습니다. 아래 단계를 따라 해보세요.
- 삼성전자 서비스 홈페이지 에 접속합니다.
- 이곳에서는 다양한 삼성 제품의 드라이버를 다운로드할 수 있습니다. 삼성전자 서비스 홈페이지 바로가기
- 홈페이지에서 서비스 안내 메뉴를 선택합니다. 이후 다운로드 자료실 을 클릭합니다.
- 모델명을 입력하여 검색합니다. 자신의 프린터 모델명을 정확히 입력하여 해당 드라이버를 찾습니다.
- 검색 결과에서 맞는 드라이버를 찾아 다운로드 버튼을 클릭합니다.
- 다운로드가 완료되면 파일을 저장한 위치를 확인합니다. 다운로드한 파일은 'SamsungPrinterInstaller.exe'라는 이름일 것입니다.

설치 방법
다운로드가 완료되면, 이제 설치를 진행해야 합니다. 다음 단계를 따라 하시면 됩니다.
- 다운로드한 파일을 더블 클릭하여 설치 프로그램을 실행합니다. 그러면 설치 화면이 나타납니다.

- 사용권 계약서에 동의하고 다음 버튼을 클릭합니다. 설치 과정은 여러 단계로 이루어져 있으며, 각 단계에서 필요한 정보를 제공해야 합니다.
- 프린터 연결 방법을 선택합니다. USB 케이블을 사용하여 직접 연결하거나, 무선 네트워크를 통해 연결할 수 있습니다. 자신의 환경에 맞는 방법을 선택해 주세요.

- 드라이버 설치를 진행하며, 설치가 완료될 때까지 기다립니다.
- 설치가 끝나면 컴퓨터를 재부팅하라는 메시지가 나타날 수 있습니다. 이때는 재부팅해 주세요.
- 모든 설치가 완료되면 프린터를 사용해볼 수 있습니다.


연결 방법
프린터를 컴퓨터에 연결하는 방법에는 몇 가지가 있습니다. 아래에서 자세히 알아보겠습니다.
- USB 연결 : 프린터와 컴퓨터를 USB 케이블로 연결하면 빠르고 쉽게 사용할 수 있습니다.
- 네트워크 연결 : 랜선을 통해 프린터를 네트워크에 연결할 수 있습니다. 이 경우 다른 여러 대의 컴퓨터에서도 프린터를 사용할 수 있는 장점이 있습니다.
- 무선 연결 : Wi-Fi를 통해 프린터를 연결하는 방법입니다. 이 방법은 공간을 자유롭게 사용할 수 있어 편리합니다.
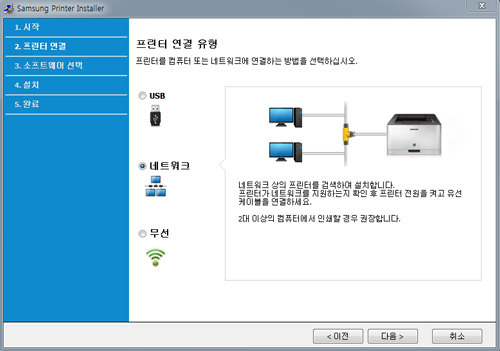
각 연결 방법에서 프린터와 컴퓨터 간의 연결상태를 확인하며 진행하면 됩니다.
문제가 발생할 경우, 드라이버가 올바르게 설치되었는지, 네트워크 상태가 양호한지 다시 확인해 보세요.
자주 묻는 질문
- Q: 드라이버가 설치되지 않으면 어떻게 해야 하나요? A: 드라이버가 올바르게 다운로드되었는지 확인하고, 시스템 요구 사항을 충족하는지 다시 확인하세요.
- Q: 무선 프린터 연결이 안 될 경우 어떻게 해결하나요? A: Wi-Fi 연결 상태를 점검하고, 프린터의 무선 설정을 올바르게 하였는지 확인하세요.
참고 자료 및 링크
1.삼성전자서비스 - 다운로드 자료실 | 스스로해결 (https://www.samsungsvc.co.kr/download)
2. 삼성전자서비스 - [삼성 복합기] 프린터 드라이버 설치방법 (https://www.samsungsvc.co.kr/solution/42598)
'다운로드' 카테고리의 다른 글
| 곰플레이어 다운로드 설치:매끄러운 비디오재생 (0) | 2024.10.12 |
|---|---|
| 로블록스 PC 다운로드: 초보자를 위한 쉬운 가이드 (0) | 2024.10.11 |
| 플레이스토어 다운로드 설치: 쉽고빠른 가이드 (0) | 2024.10.09 |
| 캐논 프린터 드라이버 다운로드 설치:쉬운방법 (1) | 2024.09.25 |
| 카카오톡pc버전 다운로드 설치 (0) | 2024.09.22 |
| 엔비디아 그래픽 카드 드라이버 다운로드 설치 (2) | 2024.09.21 |
| PDF 뷰어 다운로드 설치: 쉽게 하는법 (2) | 2024.09.21 |
| HP 프린터 드라이버 다운로드 설치:빠른 방법 (1) | 2024.09.20 |